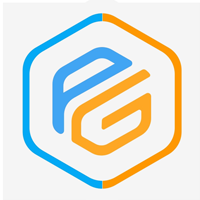Настройка и работа с sd2vita
НЕ ИДИТЕ ВОЕВАТЬ В УКРАИНУ! ВЫ ТАМ УМРЁТЕ!
По вопросам, касающимся взлома и руководства, обращайтесь сюда
Обязательно к прочтению
SD2Vita - это адаптер для microSD карты, который вставляется в слот для картриджа с игрой, а psvd это адаптер для microSD карты, который заменяет собой 3g модем на моделях PS Vita с поддержкой 3g.
При помощи SD2Vita, microSD карта (или USB диск, если у вас PS Vita TV) могут быть смонтированы как ux0: вместо карты памяти Sony. Это весьма полезно, поскольку оригинальные карты Sony, сколь-либо значимой ёмкости, стоят невероятно дорого.
У вас уже должно быть установлено приложение VitaShell
Инструкция
Часть I - Форматирование microSD-карты
Прежде чем начать, рекомендуется проверить свою SD-карту на подлинность
Windows
- Свежая версия Win32DiskImager
- Установите Win32DiskImager на ваш ПК
- Вставьте microSD, которую вы планируете использовать с sd2vita, в компьютер
- Запустите Win32DiskImager
- Выберите
zzBlank.imgв качестве “Image File” - Выберите букву вашего накопителя в качестве “Device”
- Нажмите “Write”
- Нажмите “Yes” чтобы продолжить при появлении запроса
- Нажмите “OK” чтобы закрыть окно диалога, когда запись завершится
- Закройте Win32DiskImager
- Щелкните правой кнопкой мыши диск в Проводнике Windows, затем выберите “Форматировать”
- Измените “Файловая система” на “exFAT”
- Если накопитель имеет ёмкость 256 ГБ или больше, то измените размер кластера 64 КБ, в ином случае оставьте значение по-умолчанию
- Нажмите “Начать”
- Нажмите “OK” чтобы продолжить при появлении запроса
- Нажмите “OK” чтобы закрыть окно диалога, когда форматирование завершится
- Закройте окно форматирования
Linux
- Свежая версия exfat-utils для вашего дистрибутива (используйте свой менеджер пакетов)
- Свежая версия fuse-exfat для вашего дистрибутива (используйте свой менеджер пакетов)
- Вставьте накопитель в компьютер
- Размонтируйте накопитель командой
umount - Выполните
sudo dd if=/dev/zero of=/dev/sdXчтобы очистить накопитель- Замените
sdXна устройство, соответствующее вашему накопителю
- Замените
- Извлеките накопитель из компьютера
- Снова вставьте накопитель в компьютер
- Выполните
mkfs.exfat /dev/sdXчтобы отформатировать накопитель в exFAT- Если накопитель имеет емкость 256 ГБ или больше, то необходимо произвести форматирование с размером кластера 64 КБ
MacOS
- Вставьте накопитель в компьютер
- Запустите Дисковую утилиту
- Выберите свой накопитель
- Выберите “Разбить на разделы”
- Отформатируйте накопитель в качестве MBR с одним разделом exFAT
- Если накопитель имеет емкость 256 ГБ или больше, то необходимо произвести форматирование с размером кластера 64 КБ
Часть II - Перенос данных на sd2vita
В этой части мы скопируем все данные со старой карты памяти Sony на новый накопитель.
- Запустите приложение VitaShell и подключите приставку к ПК удобным способом
- Сохраните все содержимое примонтированного диска на microSD, которую вы планируете использовать с sd2vita
- Это может занять некоторое время, если у вас много данных на карте памяти Sony
- Некоторые файлы будут скрыты в режиме USB под Windows; вам необходимо настроить проводник для отображения всех файлов и папок на диске
- Вставьте новый накопитель в переходник sd2vita, а sd2vita в консоль
- Переходник вставляется таким образом, чтобы контактные ножки были повёрнуты к спине консоли
- Нажмите
 на консоли, чтобы отмонтировать PS Vita от ПК
на консоли, чтобы отмонтировать PS Vita от ПК - Закройте приложение VitaShell
- Перезагрузите приставку
- Запустите “VitaShell”. Если у вас появился раздел “uma0” и его размер равен размеру вашей оригинальной карты памяти, а размер раздела “ux0” равен размеру microSD, вставленной в sd2vita, то все работает верно и не требует дальнейших настроек.
- Раздел “uma0” появится только в том случае, если в приставку вставлена оригинальная карта памяти. Если у вас PS Vita Slim, то встроенная в приставку карта памяти будет смонтирована разделом “imc0”
- Если раздел не появился, продолжайте следовать инструкции
Часть III - Установка и настройка TF Card Plugin Tool
Выполните следующее, если у вас не установлено TF Card Plugin Tool (а если установлено, сразу переходите к следующей части)
- Скачайте и установите TF-Card-Plugin-Tool и Application Storage Manager
- Запустите “AppStorageManager”
- Выберите “Memory Card -> Internal Storage”
- Выберите “[TFCARDPL0] TF Card Plugin Tool”, если таковой устанавливался на приставку
- Нажмите
 для подтверждения перемещения
для подтверждения перемещения - Нажмите
 для продолжения работы, как только на экране появится зелёная надпись
для продолжения работы, как только на экране появится зелёная надпись - Выйдите в главное меню PS Vita, нажав на кнопку

- Удалите “AppStorageManager”
Часть IV - Настройка sd2vita
- Запустите приложение TF Card Plugin Tool
- Выберите вторую строку “SD2VITA = ux0 / MemoryCard = uma0” и нажмите

- Нажмите
 , чтобы подтвердить замену карты памяти на sd2vita
, чтобы подтвердить замену карты памяти на sd2vita - Нажмите
 , чтобы перезагрузить приставку
, чтобы перезагрузить приставку - Запустите “VitaShell”. Если у вас появился раздел “uma0” и его размер равен размеру вашей оригинальной карты памяти, а размер раздела “ux0” равен размеру microSD, вставленной в sd2vita, то все работает верно.
- Раздел “uma0” появится только в том случае, если в приставку вставлена оригинальная карта памяти. Если у вас PS Vita Slim, то встроенная в приставку карта памяти будет смонтирована разделом “imc0”
Дополнительные сведения
- Вы не можете устанавливать игры на вашу оригинальную карту памяти, если используете sd2vita
- Вы можете хранить на родной карте памяти, в разделе uma0, игры от PSX или PSP и указать uma0 в качестве точки монтирования Adrenaline