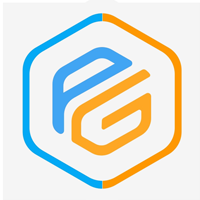VitaShell
НЕ ИДИТЕ ВОЕВАТЬ В УКРАИНУ! ВЫ ТАМ УМРЁТЕ!
По вопросам, касающимся взлома и руководства, обращайтесь сюда
VitaShell - многофункциональный файловый менеджер, умеющий монтировать память приставки в качестве сменного носителя на ПК, имеющий встроенный FTP-сервер, может производить операции с файлами, имеет доступ ко всем необходимым разделам внутренней памяти приставки, умеет устанавливать приложения в формате VPK, обновлять LiveArea, и многое другое. На базе VitaShell построен molecularShell, который является облегчённым вариантом первой и распространяется вместе с установкой Henkaku на прошивке 3.60. Сам по себе он используется только для того, чтобы установить VitaShell на вашу приставку :)
Большинство функций VitaShell и molecularShell совпадают, поэтому говоря об VitaShell, мы подразумеваем обе эти программы. В тех случаях, где не указано обратное.
- VitaShell умнеет работать со следующими типами файлов:
png/jpg/mp3/ogg/txt(и производные) /zip/7zip/sfo/ и др. - Для установки
*.vpkвыберите необходимый файл и нажмите .
. - Установка может занимать длительное время, так как скорость установки
*.vpkнапрямую зависит от количества файлов в этом контейнере..vpk-файл - обычный архив и его можно распаковать с помощью любого архиватора
Внешний вид и управление
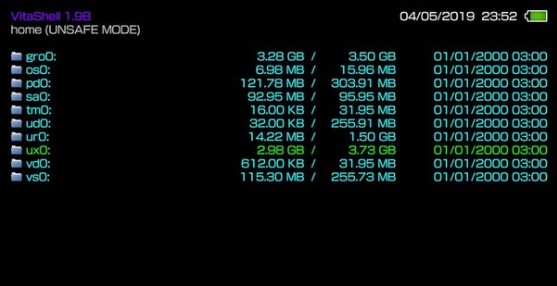
Главное меню программы представляет из себя перечень всех доступных пользователю разделов памяти консоли.
Основные разделы, которые необходимы для использования:
- ux0: - точка монтирования внешней карты памяти. После установки драйвера sd2vita, по этому пути будет доступна ваша microSD, а внешняя оригинальная карта станет находится в разделе uma0:
- uma0: (может отсутствовать) - точка монтирования, которая будет доступен при использовании sd2vita. Сюда смонтируется оригинальная внешняя карта приставки
- imc0: (отсутствует в PS Vita 1000) - встроенная карта памяти вашей PS Vita Slim / PS Vita TV
- ur0: - системный раздел. Сюда мы будем устанавливать все наши плагины и конфиги
Остальные разделы являются системными и неизменяемыми по умолчанию. Любые попытки внести изменения в такие разделы - копирование, перемещение, удаление файлов - может повлечь за собой неработоспособность консоли!!!
В левом верхнем углу (home (UNSAFE MODE)) отображена версия приложения, а так же каталог, в котором находиться пользователь и режим работы приложения.
Пометка UNSAFE MODE указывает на то, что включён пункт меню “Небезопасные приложения” в разделе “Настройки HENkaku” приложения “Настройки” приставки.
Пометка SAFE MODE указывает на то, что пункт меню “Небезопасные приложения” отключён, в таком случае будет доступен только раздел ux0:.
Управление:
- Навигация по меню происходит с помощью кнопок
 и
и 
- Подтверждение и отмена выбора с помощью
 и
и  соответственно
соответственно - Вызов контекстного меню выделенных папок, а так же меню главного экрана программы -

- Вызов настроек самой программы -

- Режим соединения USB / FTP -

Настройки программы
Меню главного экрана программы
Нажав на  , находясь в главном меню программы, вы попадёте в его меню.
, находясь в главном меню программы, вы попадёте в его меню.
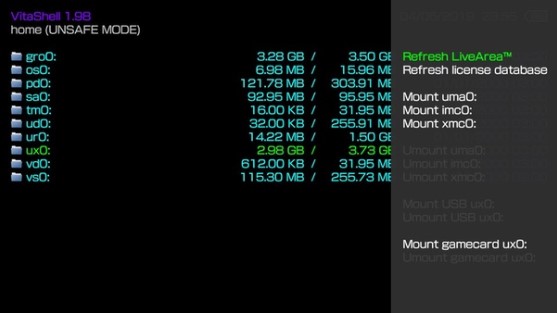
- Refresh LiveArea - обновление экрана LiveArea, используется так же как пункт для установки NoNpDrm-игр.
- Refresh license database - обновление базы данных лицензий консоли. Добавляет недостающие лицензии, если они есть.
- Mount uma0:/, imc0:/, xmc0:/ - монтирует выбранный раздел памяти для использования.
- Unmount uma0:/, imc0:/, xmc0:/ - размонтирование выбранного раздела.
- Mount USB ux0: - монтирование внешнего накопителя, подключённого по USB, как ux0:
- Unmount USB ux0: - размонтирование внешнего накопителя, подключённого по USB
- Mount/Unmount gamecard ux0 - Монтирование / размонтирование sd2vita-карты памяти в качестве раздела ux0:
Меню настроек программы
Меню Main Settings вызывается с помощью кнопки  из любого каталога.
из любого каталога.
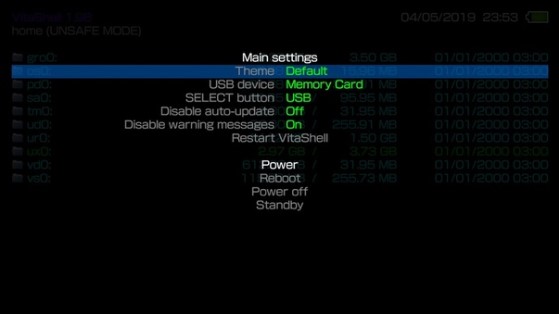
- Theme - Выбор установленной темы. По умолчанию доступно две - Default и Electron. Можно установить сторонние темы оформления. Тему следует класть в
ux0:/VitaShell/theme/ - USB Device - Выбор монтируемого устройства для режима передачи данных по USB
- Memory Card - оригинальная внешняя карта памяти приставки. Важно понимать, что этот пункт подключит оригинальную карту памяти к ПК, как бы она был не смонтирована в вашей приставке. То есть, даже если у вас установлена sd2vita и её карта памяти смонтирована в ux0, при значении Memory Card к ПК все равно подмонтируется оригинальная карта памяти, находящаяся в uma0
- Game Card - игровой картридж
- sd2vita - microSD, подключённая через адаптер sd2vita. Важно понимать, что этот пункт подключит карту памяти в переходнике sd2vita к ПК, как бы она был не смонтирована в вашей приставке.
- psvsd - microSD, подключённая через адаптер psvsd. Важно понимать, что этот пункт подключит окарту памяти в переходнике psvsd к ПК, как бы она был не смонтирована в вашей приставке.
- SELECT button - Выбор между монтированием консоли по USB или FTP-сервером
- Режим передачи данных - вызывается с помощью
 из любого каталога. Отключается кнопкой
из любого каталога. Отключается кнопкой  . В случае, если активирован FTP-сервер, можно свернуть сообщение с IP-адресом кнопкой
. В случае, если активирован FTP-сервер, можно свернуть сообщение с IP-адресом кнопкой  и продолжать использовать VitaShell, когда как FTP-сервер будет запущен в фоне
и продолжать использовать VitaShell, когда как FTP-сервер будет запущен в фоне
- Режим передачи данных - вызывается с помощью
- Disable auto-updates - Отключение автообновления VitaShell
- Disable warning messages - Отключение предупреждения перед установкой файлов *.vpk (рекомендуется активировать)
- Restart VitaShell - перезапуск программы без перехода на экран LiveArea
- Подраздел Power
- Reboot - перезагрузка консоли
- Power off - выключение консоли
- Standby - переход в режим ожидания
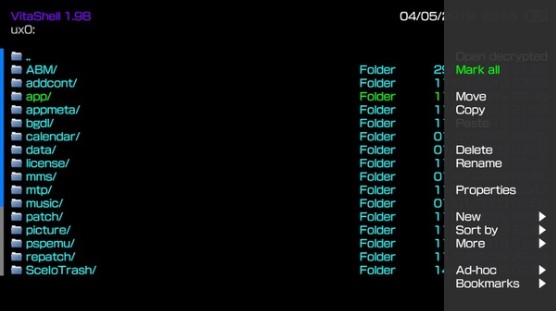
- Навигация по меню происходит с помощью кнопок
 и
и 
- Подтверждение и отмена выбора с помощью
 и
и  соответственно
соответственно - Вызов контекстного меню выделенных папок, а так же меню главного экрана программы -

- Выделить один или несколько объектов -

Функции контекстного меню при работе с файлами и папками
Вызов контекстного меню выделенных папок осуществляется по нажатию клавиши 
- Open decrypted - позволяет перейти в зашифрованный каталог
- Mark All / Unmark All - выделить/снять выделение с объектов в текущем каталоге
- Move / Copy / Paste - действия “Переместить”, “Копировать”, “Вставить”
- Delete - Удалить объект
- Rename - Переименовать файл или папку
- Properties - Свойства объекта
- New
- New File - создать новый файл в текущем каталоге. Создаётся пустой файл без расширения. Необходимо переименовать файл с указанием расширения (например *.txt) для его формирования
- New folder - создать новую папку в текущем каталоге
- New bookmark - создать новую закладку выбранного каталога
- Sort by - отсортировать файлы и папки в каталоге:
- By name - по имени
- By size - по размеру
- By date - по дате создания
- More - Дополнительные функции:
- Compress - создать
*.zip-архив из выбранных объектов (файлов и папок) - Install all/Install Folder - функция для установки игр из папки или распакованного *.vpk
- Export Media - регистрация и экспорт в систему изображений и аудио-файлов
- Calculate SHA1 - подсчёт контрольной суммы для файла и/или папки. Необходимо для проверки целостности объекта
- Compress - создать
- Ad-Hoc - передача файлов между двумя консолями по Wi-Fi:
- Send - передать выбранное
- Recieve - принять данные
- Bookmarks - закладки и недавние файлы:
- Show bookmarks - показать созданные закладки. С закладками возможно взаимодействовать как с каталогами и ярлыками. Закладки расположены в
ux00:/VitaShell/bookmarks/ - Recent files - недавние файлы. Открывает список недавних файлов и операций с ними
- Show bookmarks - показать созданные закладки. С закладками возможно взаимодействовать как с каталогами и ярлыками. Закладки расположены в
Установка файлов в формате VPK
Для поддержания порядка на носителе, мы рекомендуем скидывать vpk-файлы в папку VPK на вашей карте памяти. Разумеется, это может быть и другая папка
Перед началом установки множества файлов, рекомендуем зайти в меню программы и поставить значение пункта Disable warning messages в положение “On”, чтобы отключить навязчивые запросы о предоставлении расширенных прав.
Установка одного VPK-файла
- На консоли перейдите в
ux0:->VPK - Нажмите
 , выделив необходимый файл, чтобы установить его
, выделив необходимый файл, чтобы установить его - Нажмите
 чтобы подтвердить установку
чтобы подтвердить установку - Нажмите
 чтобы продолжить, если появится запрос о расширенных правах
чтобы продолжить, если появится запрос о расширенных правах
- Не будет появляться, если программа не требует расширенных прав для работы, а так же если запросы отключены в меню VitaShell (
 -> “Disable warning messages” -> “On”)
-> “Disable warning messages” -> “On”)
- Не будет появляться, если программа не требует расширенных прав для работы, а так же если запросы отключены в меню VitaShell (
- Нажмите
 чтобы открыть меню, затем выберите “Delete” чтобы удалить выделенный файл, если он вам больше не нужен
чтобы открыть меню, затем выберите “Delete” чтобы удалить выделенный файл, если он вам больше не нужен - Нажмите
 чтобы подтвердить удаление
чтобы подтвердить удаление - Закройте файловый менедже
Установка всех VPK-файлов в папке
- Перейдите в папку
ux0:/VPKи выделите любойvpk-файл, нажав
- Нажмите
 чтобы открыть меню, затем выберите “More” -> “Install all” чтобы установить все выделенные файлы
чтобы открыть меню, затем выберите “More” -> “Install all” чтобы установить все выделенные файлы - Нажмите
 чтобы подтвердить установку
чтобы подтвердить установку - Нажимайте
 чтобы продолжить каждый раз, если появляется запрос о расширенных правах
чтобы продолжить каждый раз, если появляется запрос о расширенных правах
- Не будет появляться, если программа не требует расширенных прав для работы, а так же если запросы отключены в меню VitaShell (
 -> “Disable warning messages” -> “On”)
-> “Disable warning messages” -> “On”)
- Не будет появляться, если программа не требует расширенных прав для работы, а так же если запросы отключены в меню VitaShell (
- Нажмите
 чтобы открыть меню, затем выберите “Mark All”, нажмите
чтобы открыть меню, затем выберите “Mark All”, нажмите  чтобы открыть меню ещё раз и выберите “Delete”, чтобы удалить все выделенные файлы, если они вам больше не нужен
чтобы открыть меню ещё раз и выберите “Delete”, чтобы удалить все выделенные файлы, если они вам больше не нужен - Нажмите
 чтобы подтвердить удаление
чтобы подтвердить удаление - Выйдите в главное меню PS Vita, нажав на кнопку

Установка игр из папок или распакованного VPK
Этот метод быстрее установки на PS Vita, потому что самый ресурсоёмкий процесс - распаковку, мы будем проводить на ПК
- Переименуйте ваш
.vpk-файл в.zipи распакуйте - Переместите папку на консоль любым удобным способом
- Выделите папку с файлами нажмите

- Не нужно заходить в саму папку, нужно её просто выделить
- Убедитесь, что папка, на который вы это делаете - это папка, содержащая файлы игры, а не папка, содержащая одну папку, в которой уже, в свою очередь, находятся игровые файлы
- Перейдите в диалоговом меню “More” и выберите “Install Folder”
- Дождитесь окончания установки. Игра появится на главном экране консоли
Доступ к памяти приставки через ПК
Монтирование приставки в качестве USB-диска (рекомендуется)
molecularShell не поддерживает монтирование приставки к ПК в качестве носителя. Для получения доступа к памяти приставки используйте протокол FTP
- Запустите приложение VitaShell
- Нажмите
 чтобы открыть настройки VitaShell
чтобы открыть настройки VitaShell - Выделите пункт “SELECT button”, нажмите
 , чтобы изменить режим на “USB”
, чтобы изменить режим на “USB”
- Обратите внимание, что в режиме USB по умолчанию открывается раздел ux0
- Некоторые файлы будут скрыты в режиме USB под Windows; вам необходимо настроить проводник для отображения всех файлов и папок на диске
- Нажмите
 чтобы закрыть настройки VitaShell
чтобы закрыть настройки VitaShell - Нажмите
 чтобы примонтировать приставку к ПК в виде съёмного носителя
чтобы примонтировать приставку к ПК в виде съёмного носителя - Нажмите
 , чтобы отмонтировать приставку от ПК
, чтобы отмонтировать приставку от ПК
Запуск на приставке FTP-сервера
Этот метод походит как для molecularShell, так и для VitaShell, поэтому ниже мы будем говорить просто “файловый менеджер”, имея ввиду обе эти программы
- Запустите файловый менеджер
- Только для VitaShell, molecularShell не ребует ддополнительной настройки:
- Нажмите
 чтобы открыть настройки VitaShell
чтобы открыть настройки VitaShell - Выделите пункт “SELECT button”, нажмите
 , чтобы изменить режим на “FTP”
, чтобы изменить режим на “FTP” - Нажмите
 чтобы закрыть настройки VitaShell
чтобы закрыть настройки VitaShell
- Нажмите
- Нажмите
 чтобы включить доступ по FTP на консоли
чтобы включить доступ по FTP на консоли - Запустите FTP клиент на компьютере
- Например, FileZilla
- Введите IP адрес и порт, отображаемые на консоли и подключитесь к приставке
- Если вы не знаете как использовать FTP-клиент, поищите инструкцию в интернете
- Нажмите
 , чтобы отключить FTP-сервер если он больше не нужен
, чтобы отключить FTP-сервер если он больше не нужен